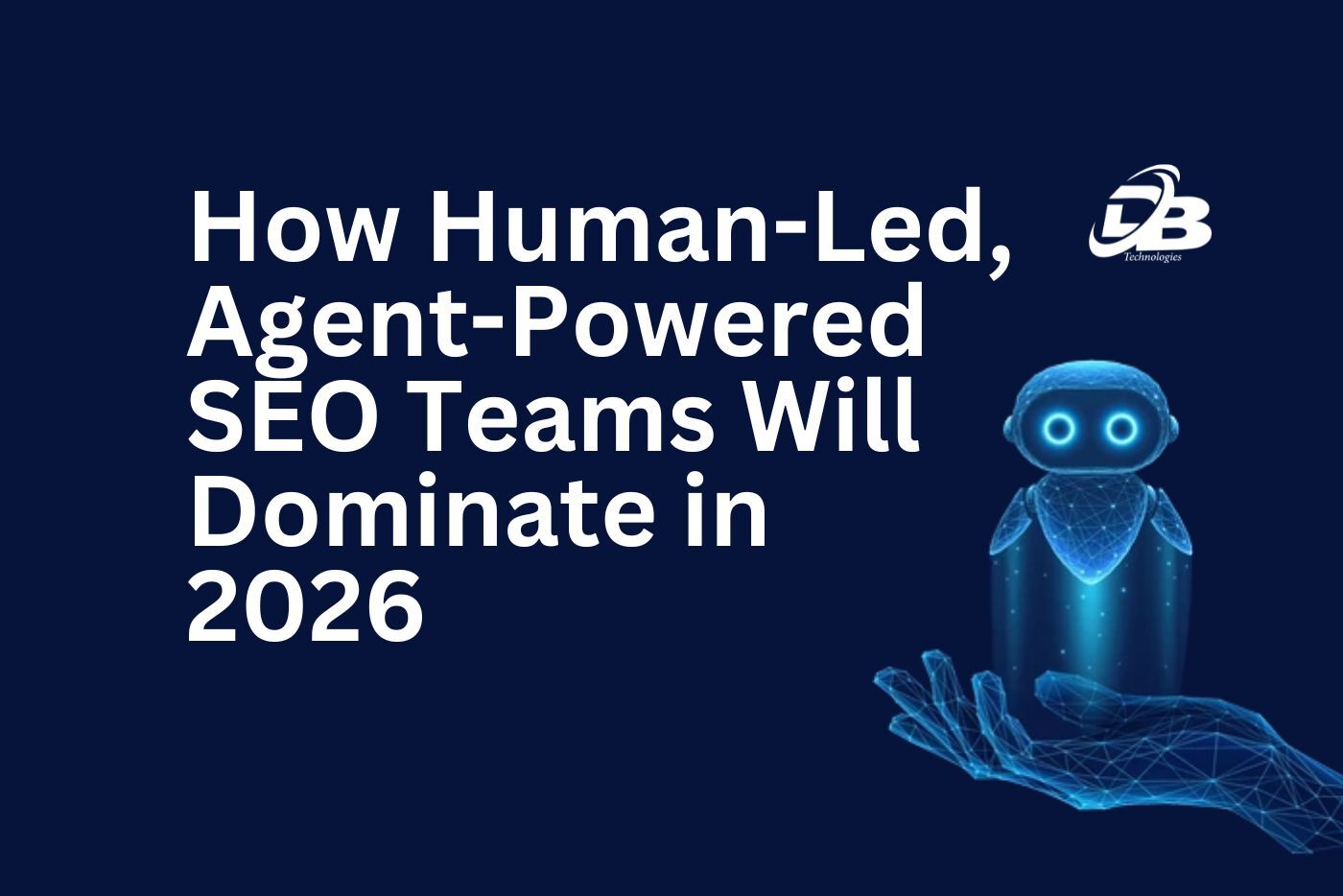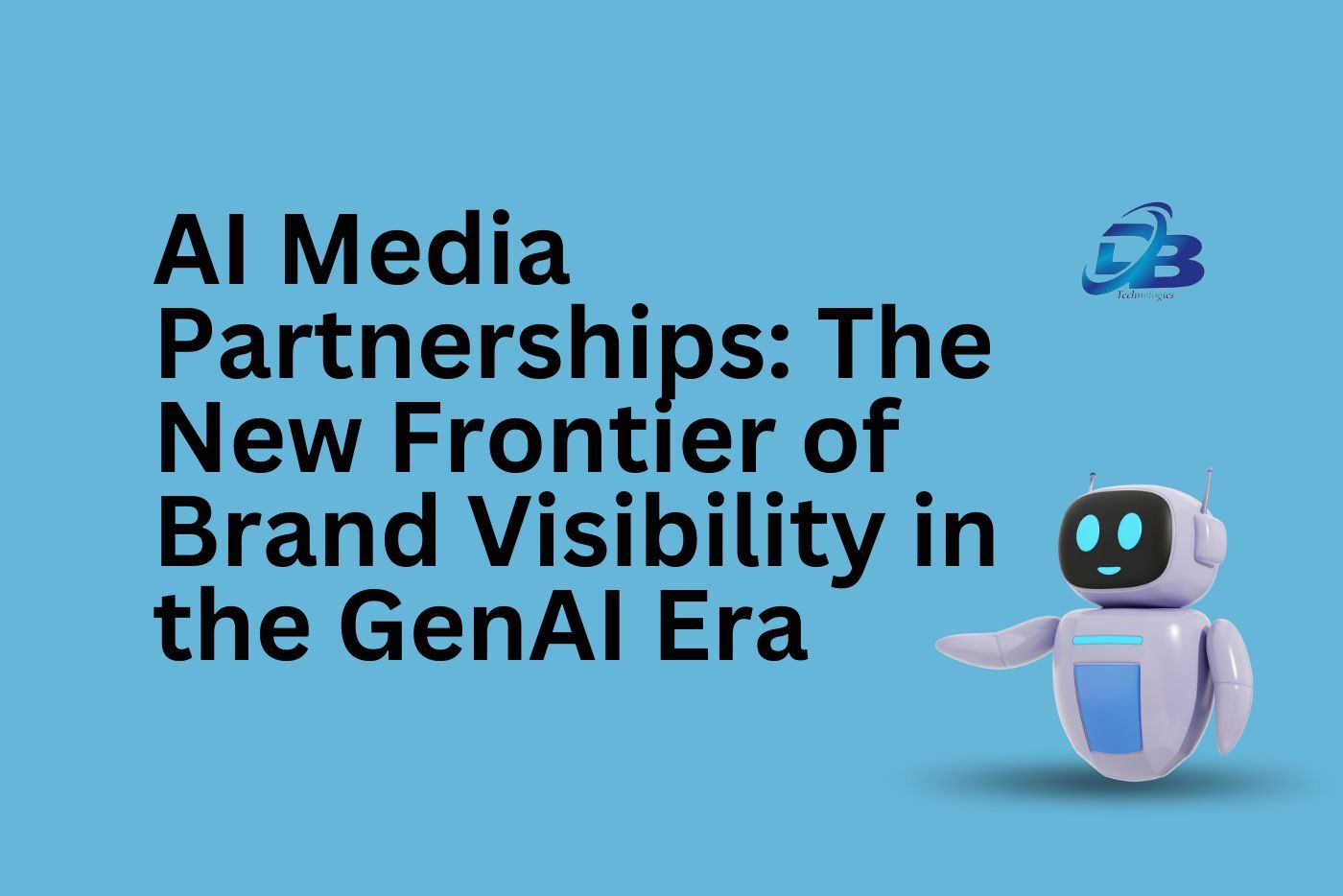Most people think SEO success requires splurging on fancy tools and hefty subscriptions. I get it – SEO tools can add up fast, especially when you’re handling local campaigns with specific needs. But here’s the secret: you can be sure to get astonishing performances even with no money to spend.
Now, let me introduce you to my list of a few favorite (and free) local SEO tools to get you more results with less money. Indeed, all these tools will assist those who are doing local SEO for small businesses or their clients: to rank, track the site’s performance, and optimize content — all without spending a penny.
Keyword Research & Analytics
1. Google Analytics 4 (GA4)
I use GA4 to track every movement on a site. The first thing I do is dive deep into the traffic source reports to see where my local visitors are coming from. It’s essential to know if your SEO efforts are pulling in local customers or just random international traffic. Here’s how I use it:
Tracking User Behavior: Interested in how your local audience engages with your website? With GA4, detailed reports of User Flows including which paths they take as well as the pages they visit, the time spent are shown. You can also create custom reports that focus only on traffic from specific regions, giving you localized insights.
Monitoring Events: You can easily set up events in GA4 to track specific actions like phone clicks or form submissions from local users. This provides you with the kind of idea you need to determine how your local SEO strategies work in producing leads..
Step 1: Setting Up GA4
If you’re starting from scratch or migrating from Universal Analytics, here’s how to set up GA4:
1. Sign in to Google Analytics: Go to analytics.google.com and sign in using your Google account.
2. Create a Property:
From the Admin panel (gear icon at the bottom left), click “Create Property”.
Choose “GA4 Setup Assistant” to set up a GA4 property. You’ll be asked to enter your website details (like name, time zone, currency).
3. Set up a Data Stream: After the property is created, you’ll need to set up a data stream:
Click “Data Streams”.
Select “Web” if you want to track a website.
Enter your website’s URL and name the stream (e.g., “Main Website”).
4. Install Tracking Code:
Google will produce a Global Site Tag (gtag.js) code.
Pasting it means that you have to type this script in the head portion of your web page source code and insert this somewhere in your web page’s back end. In case you are using popular CMS such as WordPress, you can install the Insert Headers and Footers plugins.
5. Verify the Setup: Once the tag is active you can go back to GA4 and lastly, use Realtime report to check if your site is being tracked.
Step 2: Finding Important Data in GA4
Now that GA4 is set up, here’s how to find the critical local SEO data:
- Traffic Acquisition: Go to Reports -> Acquisition -> Traffic Acquisition. You will get to know which channel is most effective in bringing traffic to your site (organic, direct, social etc.). Under the Location tab, you are able to refine the data showcased in order to view how your site is performing a particular state or city.
- Engagement Metrics: If you would like to know most visited pages of the website, time spent by users on them, you have to go to Reports > Engagement > Pages and Screens. This is crucial for understanding which content resonates with local users.
Events: If you want to track specific actions like button clicks or form submissions, go to Configure > Events. You can set up custom events or track auto-captured events such as clicks and scrolls.
2. Google Search Console (GSC)
This remains my central work in SEO. Whereas GA4 informs me on how the visitors engage with my site, the GSC shows they got there in the first place.
- Monitoring Search Terms: To identify the search terms people are using to search for my site, I have to rely on GSC’s performance report. It is also possible to choose a type of report that you’re interested in based on the country or city for local searches. Regularly, some longer-tail keywords with local focus are in these reports and I would not consider their targeting at all.
Fixing Indexing Issues: GSC also informs me of any problems of the pages that I have with getting indexed under Google. Much to local SEO, it’s necessary for your pages, it is especially necessary for your service area pages, to be indexed and available to local users.
Step 1: Setting Up GSC
Organization of GSC is straightforward but crucial to undertake your local SEO campaign. Here’s how to get started:
Go to Google Search Console: Come to the search.google.com/search-console page, and log in with your Google account.
Add Your Property:
On the main page, you will find the ‘Add Property’ button in the top right corner of the page.
If you wish to track an entire domain inclusive of the sub-domains, select Domain; select URL Prefix if all you wish to track is one URL.
Verify Ownership:
GSC will prompt you to verify ownership of your site. The simplest way is the HTML file method when one has to place a file obtained from Google on the root of a web site.
For example you can type Cname in Google DNS records, track activity in GA or GTM if you have it implemented.
Submit a Sitemap: Navigate to Sitemaps on the left sidebar and submit your XML sitemap file (if you do not know where is it, open it in your browser and enter yourdomain.com/sitemap.xml into the address bar). This will benefit you in that you aid Google in being able to easily crawl and index your site.
Step 2: Where to Find Important Data in GSC
Performance Report:
From the left-hand menu, select “Performance”.
This report shows you the queries people used to find your site, clicks, impressions, and average position. You can filter this data by Country or Region to focus on local searches.
Coverage Report:
Navigate to “Coverage” under the Index section. This report shows you which pages are indexed and any errors or warnings related to indexing. For local SEO, ensuring your most important service pages are properly indexed is crucial.
Enhancements:
If you’ve added local business schema or other structured data, go to the “Enhancements” section. GSC will notify you if there are any errors or improvements needed in your structured data implementation, which is critical for local rankings
3. Google Ads Keyword Planner
However, being a paid service, I use Google Ads Keyword Planner to get accurate keyword information for free. In fact, in terms of specific search volume details, it is a goldmine for hyper local keyword searches.
- Finding Local Search Volume:Null your target keywords and then set geographic restrict to your city or region where you are located. This shows you the exact search volume for your target area. It’s fantastic for identifying which keywords are worth optimizing for in a local SEO campaign.
Discovering Keyword Variants: The tool also helps me discover related search terms that are common in the local market but often overlooked. Using these keywords for content creation or PPC campaigns can make a huge difference in visibility.
Step 1: Accessing Keyword Planner
Sign in to Google Ads: Go to ads.google.com and sign in. You don’t have to run a paid campaign to use Keyword Planner, but you’ll need a Google Ads account.
Find Keyword Planner:
From the Tools & Settings menu (the wrench icon at the top right), click on Keyword Planner.
Choose “Discover new keywords” if you’re starting your research or “Get search volume and forecasts” if you already have a list of keywords you want to analyze.
Step 2: Conducting Local Keyword Research
Finding Local Keywords:
After choosing “Discover new keywords”, type in the main keyword related to your business or industry (e.g., “plumber”).
Click on Location Settings and change the location to your city, state, or region. This way, the tool will demonstrate keyword volumes based on the area of your service.
For instance, if you are searching for the niche ‘plumber,’ you may discover such terms as ‘emergency plumber Chicago,’ or ‘plumbing services in Chicago,’ along with the number of people who search for those terms monthly.
Analyzing Competition:
Keyword Planner also provides information about competition level of each keyword – Low, Medium, High. For Organic traffic, aim on Low or Medium competitive keywords with good monthly search, so as to easily rank locally.
Discovering New Keyword Ideas:
The tool provides other related keywords. Use these to increase your vocabulary of the local terms. Queries that are linked with locality tend to appear like “near me” or even some neighborhood phrases that are very useful in local SEO.
Local Ranking & SERP Visibility
4. Google Business Profile (GBP) Insights
If you’re serious about local SEO, your Google Business Profile is your best friend. GBP Insights provides all the data you need about how people are interacting with your business listing.
- Tracking Clicks & Calls: I keep an eye on how many people are clicking through to my website or calling directly from the GBP listing. These metrics help me measure how visible I am locally and whether my optimization efforts are working.
Understanding User Actions: GBP Insights tells you how people find your listing – whether through direct search, discovery, or branded search. This breakdown helps me refine my local keyword strategy and see if my name is gaining recognition in the community.
Step 1: Setting Up Your Google Business Profile
Claim or Create Your Profile:
Go to Google Business Profile and log in to this platform with your Google account.
If your business is already listed on google then you can verify it by using this dashboard, you just type your business name in the search box. If not, click on the link “Add Your Business to Google” then you’ll be required to enter your business details such as the business name, physical address, business phone number and website address.
Verify Your Business:
When you complete the questionnaire, Google will seek to confirm the ownership of the business through postcard, phone or e-mail. This is important because an unverified business will not appear for either Google Maps or Google Search.
After that’s done, you should be granted full access to your Google Business Profile and can start managing it.
Complete Your Profile:
Make your page fully optimized by including clear images, business days and operation periods, services and products. This means that the more the information, the better placed you are to rank locally for that particular business.
Step 2: Navigating GBP Insights
Once your profile is up and running, you can access GBP Insights to track how customers are interacting with your business listing.
Access Insights:
Inside the Google Business Profile account, choose the “Insights” tab in the given left-side menu.
Here you will notice several essential stats that give information about how people come across and engage with your listing.
Key Data to Focus On:
How Customers Search for Your Business: This section displays if the users arrived at the business directly or through a search of the business but indirectly, where they used a category or service that the business provides.
Queries Used to Find Your Business: It is especially helpful for local SEO as it reveals the search keywords most likely to drive people to your profile. Find local keywords here to better promote your content.
Customer Actions: This shows how many people got to your profile and hit the “CALL” button, the “VISIT WEBSITE” button or the “REQUEST DIRECTIONS” button. Such interactions are important in tracking engagement and when it is time to fine tune to get even better.
Where Customers View Your Business on Google: You can see whether people found you through Google Search or Google Maps. For local businesses, it’s important to maintain a strong presence on Maps.
5. Local Falcon
One of my secret weapons for local rankings is Local Falcon. This tool allows me to track local SERP visibility by pinpointing where I rank on Google Maps across a grid.
Grid-Based Ranking Reports: I use it to see exactly where my business ranks at various points in the city or region. It’s perfect for multi-location businesses. You get a clear visual of your Google Maps ranking, helping you pinpoint areas where you’re strong and areas where you need improvement.
Tracking Ranking Progress: Regularly checking rankings through Local Falcon lets me track the impact of my efforts over time. For instance, after I optimize my Google Business Profile or add new local content, I check Local Falcon to see if there’s an improvement in visibility.
Step 1: Setting Up Local Falcon
Local Falcon helps you visually track your Google Maps rankings over a specific area (great for local SEO). Here’s how to set it up:
Sign Up for Local Falcon:
Head to Local Falcon and create a free account.
You’ll need to enter your business name and location to start tracking.
Set Up a Scan:
After signing in, click on “Create New Scan”.
Enter your Google Business Profile name and choose the location from the search results.
Now, set the center point of the area you want to scan. You can also choose the grid size and distance between scan points (e.g., 1 mile, 5 miles, etc.).
Lastly, enter the keyword you want to track (e.g., “plumber in Chicago”).
Step 2: Reading Your Local Falcon Results
Once the scan is complete, you’ll get a visual grid showing your business rankings across the map.
The Grid: Each point on the grid represents a location in your local area. It will show you your business’s rank (e.g., 1st, 3rd, 5th) when someone searches for your keyword from that specific spot.
Ranking Heatmap: The colors on the grid indicate your ranking:
Green means you’re ranking in the top 3 (which is ideal).
Yellow or red means you’re further down the ranks, and you’ll want to focus on improving your SEO in those areas.
Tracking Changes Over Time: Local Falcon lets you compare scans from different times. This is useful to track your ranking performance as you optimize your GBP profile and other local SEO efforts.
6. Places Scout
For those who want even more detailed data, Places Scout is excellent for getting organic and Google Maps rankings with screenshots. It’s free up to a certain point, and I use it when I need a visual reference to show clients where they stand in search results.
Generating Ranking Reports: I run reports that show where the business ranks across various local terms. These reports are perfect for client updates or presentations because they come with clear screenshots of the actual search results.
Step 1: Setting Up Places Scout
Places Scout provides detailed local search ranking reports and visualizes how your business ranks in organic search and Maps. Here’s how to set it up:
Sign Up for Places Scout:
Go to Places Scout and create an account. They offer a free trial for new users, so you can get started without any upfront cost.
Add Your Business:
After logging in, click “Add New Location”.
Enter your business name, address, and phone number. You can also import data from your Google Business Profile to save time.
Set Up a Ranking Report:
Once your business is added, go to “Rank Tracker” from the main dashboard.
Enter your target keywords (e.g., “best pizza in Denver”) and choose your location.
Places Scout lets you choose the search engine to track (Google, Bing, Yahoo), but for local SEO, stick with Google Maps and Google Organic.
Step 2: Reviewing Places Scout Reports
Once you’ve set up the rank tracker, you’ll receive a detailed report that includes:
SERP Rank Position: This tells you where your business is showing up in the local search results for the selected keywords.
You can filter by Maps ranking (i.e., how you rank in Google Maps) or organic ranking (i.e., how you rank in the regular Google search results).
Ranking Trends: Places Scout lets you see how your rankings fluctuate over time, so you can monitor your progress as you make improvements.
GeoGrid Reports: Similar to Local Falcon, Places Scout provides a visual representation of your ranking in different locations around your business. You’ll get a GeoGrid heatmap that shows how your ranking changes based on user location.
On-Page SEO & Technical Optimization
7. Ahrefs Webmaster Tools (Free Version)
Ahrefs is typically a paid tool, but their free webmaster tools provide enough functionality to make it worthwhile for local SEO. I mostly use it to get insights into backlinks and discover long-tail keyword opportunities.
Analyzing Backlinks: Local SEO relies heavily on backlinks from local directories, news sites, and niche blogs. Ahrefs’ free version allows me to analyze my backlink profile and discover opportunities for improvement.
Long-Tail Keyword Discovery: I use Ahrefs to uncover long-tail keywords that competitors might be ranking for locally. These terms can be incredibly valuable for creating hyper-focused content that addresses specific local queries.
8. SEO Pro Extension
One of the best free Chrome extensions I use for quick SEO audits is SEO Pro Extension. It allows me to review metadata, heading structures, and schema markup in seconds.
Quick Metadata Audits: When working on local pages, I need to ensure my title tags and meta descriptions are optimized with local keywords. This extension makes it super easy to check on the fly.
Reviewing Headings and Schema: The tool also shows me if the page has structured data, which is essential for local SEO success. For instance, if my client’s business hours or local schema aren’t properly set, I can fix them immediately.
9. GS Location Changer
Ever wonder how your business ranks in another part of the city or a neighboring town? GS Location Changer lets you manually check local search results from different locations.
Spot-Checking Local Search Results: I use this extension to simulate searches from different locations and see if my site or GBP listing appears. It’s great for testing how well my optimizations are working for neighboring areas.
The Takeaway
This $0 tool stack has been my go-to for years, allowing me to deliver real results for my clients without ever reaching for my wallet. From keyword research to technical SEO, these tools have got you covered.
Don’t feel like you need expensive subscriptions to be successful in local SEO. Start with these free tools, master them, and watch your rankings grow. All without spending a dime!